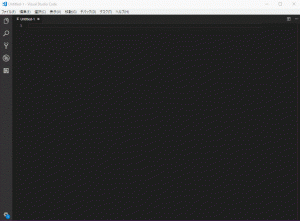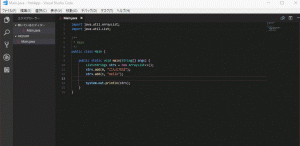環境構築手順
まずは、何より、拡張機能をインストールします。
今回は人気の「Java Extension Pack」をインストールしてみました。
内部で以下の拡張機能をインストールしてくれるみたいです。
- 「Language Support for Java(TM) by Red Hat」
これをインストールすると、Eclipseで利用可能な機能の一部が利用可能になります。
長くなるので、省略しますが、上記サイトの「Features」部分に利用可能な機能が紹介されています。 - 「Debugger for Java」
名前の通りデバッグを可能にする拡張機能です。 - 「Maven for Java」
VS CodeでMaven(プロジェクト管理ツール)を利用可能にする拡張機能です。
次に、JDKのパスをVS Codeに追加します。
画像のように画面下部の歯車アイコンをクリックした後、設定を選択して「User Settings」を開き、「java.home」にJDKのパスを追加します。
とりあえずこれでコーディングできるはずなので、書いてみました。
IntelliSenseが効いているので、画像のようにかなり快適に書くことができました。
次に、デバッグ用の設定ファイルを作成します。
画像のようにデバッグビューを開いた後、歯車アイコンを選択してJava用の「launch.json」を作成します。
今回はとりあえず動くことを確認したかったので、デフォルトの設定のまま保存しました。
いざF5(デバッグ)を押して実行したところ、実行結果の日本語部分が文字化けする問題が起こりました。
実行結果
[縺薙s縺ォ縺。縺ッ, Hello]
VS Codeでは日本語の文字化け問題はあるあるなので、とりあえずGoogle先生にお聞きしました。
似たような問題にぶつかった方々がいらっしゃるようで、以下の方法などを試してみました。
結果から言うとどの方法もだめでした。
- 「User Settings」を開き、「java.jdt.ls.vmargs」に「-Dfile.encoding=UTF-8」を設定する。
ビルド処理時にJVMに文字コードを通知するオプション。 - 同様に「User Settings」を開き、「files.autoGuessEncoding」をtrueに変更する。
ファイルを開く際に、文字コードを推測するオプション
原点に立ち戻り、そもそも自分で作成した「Main.java」が悪さをしてるかもしれないので、文字コードを「UTF-8」から「UTF-8(ボム付き)」に試しに変え、F5を実行してみました。
実行結果
[こんにちは, Hello]
無事に出力してくれました!!
「Spring」などのフレームワークを使う際、どれぐらいIntelliSenseが有効なのか等わかりませんが、簡単なプログラムならこれからは、EclipseよりもVS Codeを使って見ようかと思いました。