今回は、OSをインストールします。ChatGPTに、ひるやもりでもわかるように説明してもらいました。
ChatGPTさんが要約してくれたものをさらに要約すると、
- PCに
Raspberry Pi Imagerをインストールする(Raspberry Pi謹製) - SDカードをPCに指す(Class10以上のもの16GB容量を用意した)
Raspberry Pi Imagerを起動して所望のOSとインストール先SDカードを指定してインストールする- OSがインストールされたSDカードをRapsberry Pi Zero Wに差し替える
だそうです。なんだか簡単そうです。順に試していきます。
Raspberry Pi Imagerのインストール
公式サイト(https://www.raspberrypi.com/software/) で入手します。2023年5月時点では、次のようなページでした。今回はWindowsから利用しますが、MacOSやUbuntu用も用意されています。Download for Windowsをクリックすると、”imager_1.7.4.exe”というファイルがダウンロードされました。
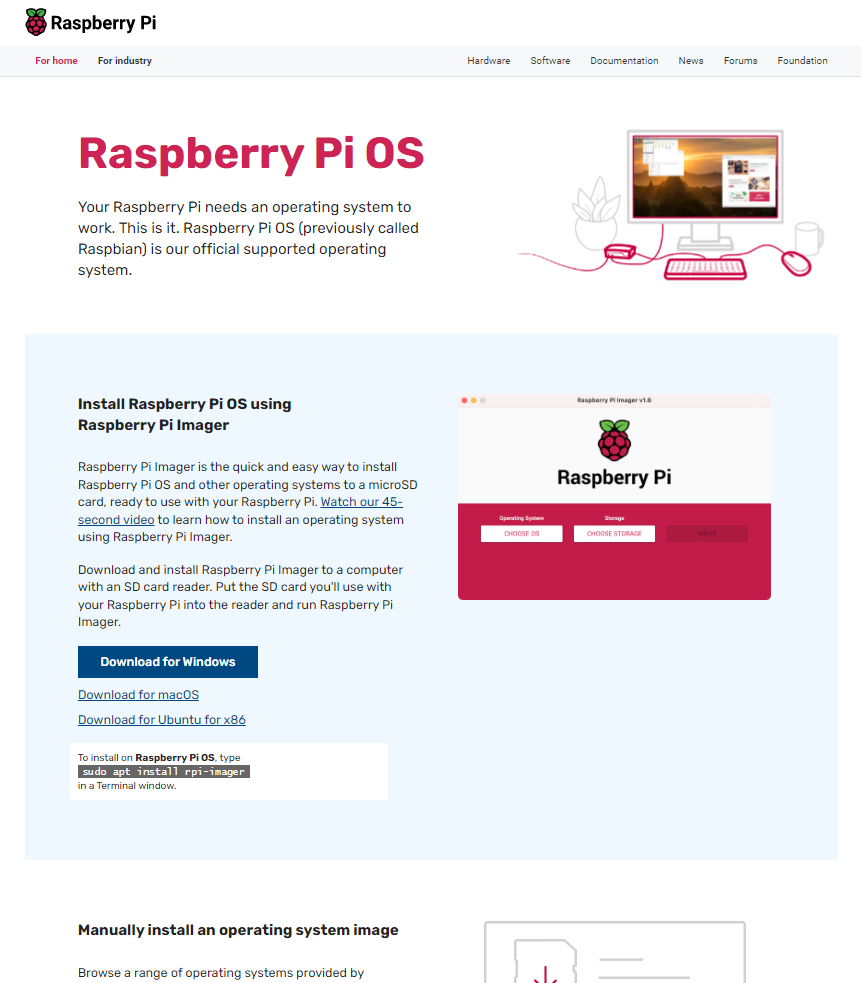
“imager_1.7.4.exe”を実行します。インストール時には特にオプションが提示されることもなく、あっさりと終了します。まだSDカードをPCに挿入していないので、Run Raspberry Pi ImagerのチェックボックスはOFFにして終了しました。
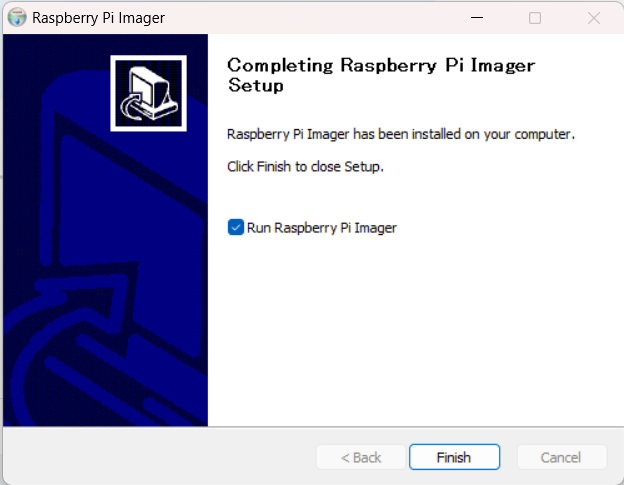
スタートメニューに追加されました。
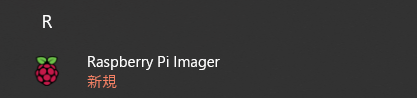
SDカードをPCに指す
クラス10の、16GBのmicro SDカードを用意しました(用意されていました)

Raspberry Pi Imagerを起動してOSをインストールする
起動します。
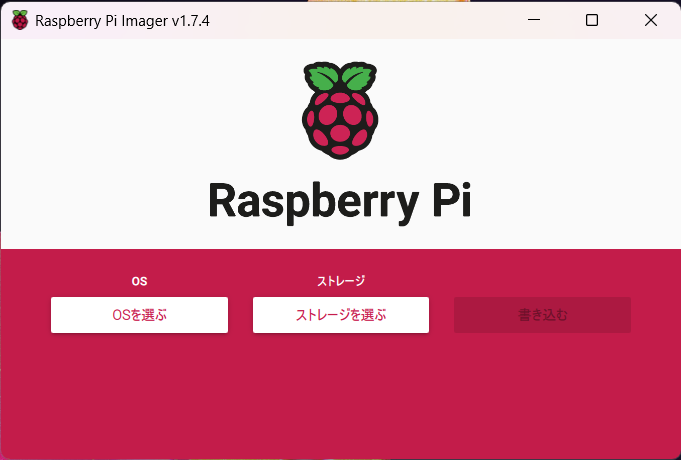
OSを選びます。いろんな種類が選べるようです。
今回は、Raspberry Pi Zero Wなので、デフォルトで表示されているRaspberry Pi OS (32bit)を使用します。
より新しいRaspberry Pi Zero 2 Wだと64bitが選ばれるはず。
(ところでMedia Player OSに興味を持ちました。また調べてみよう。)
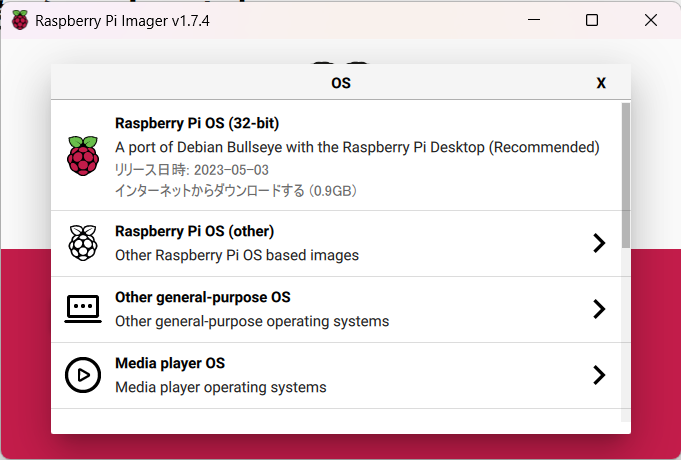

ストレージを選びます。
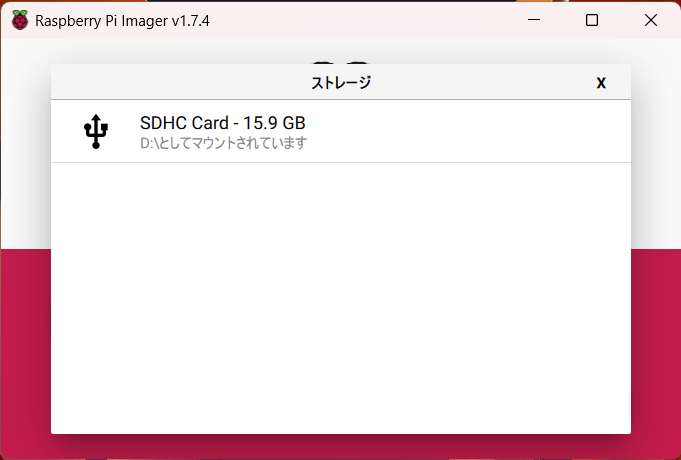
ん?設定アイコン ⚙ が出てきました。
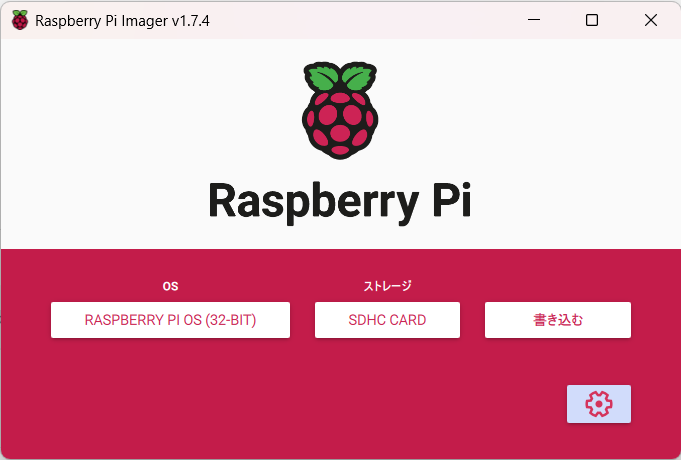
インストール時の設定が可能でした。リモートデバッグしたいこともあるので、SSH (Secure Shell) を有効にしておきます。今回はBluetoothでサーバーと接続しようと考えているため、WiFiの設定はしませんでした。キーボードレイアウトがここで設定できるのは有難いです。
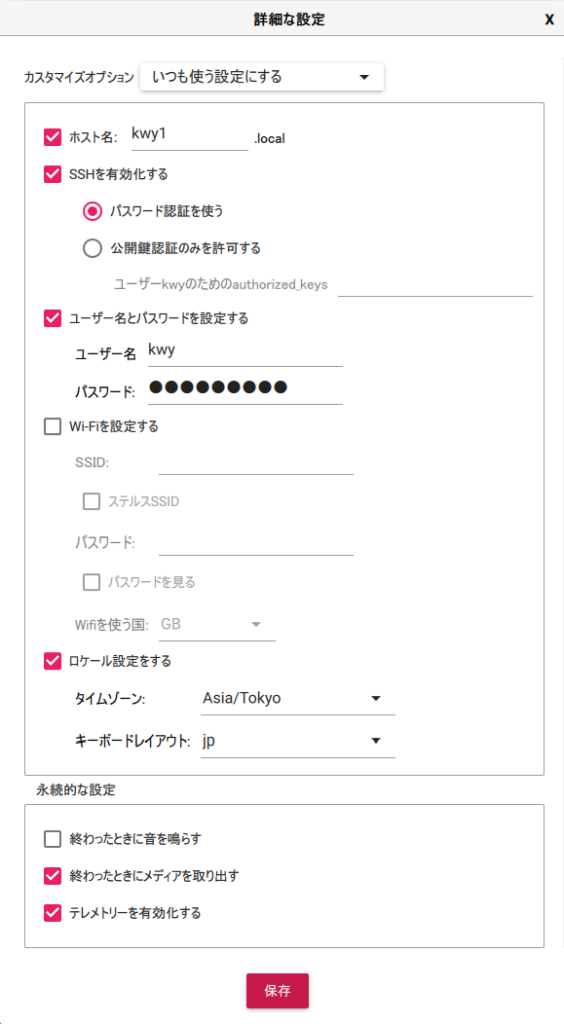
では、覚悟を決めて書き込むボタンを押します。
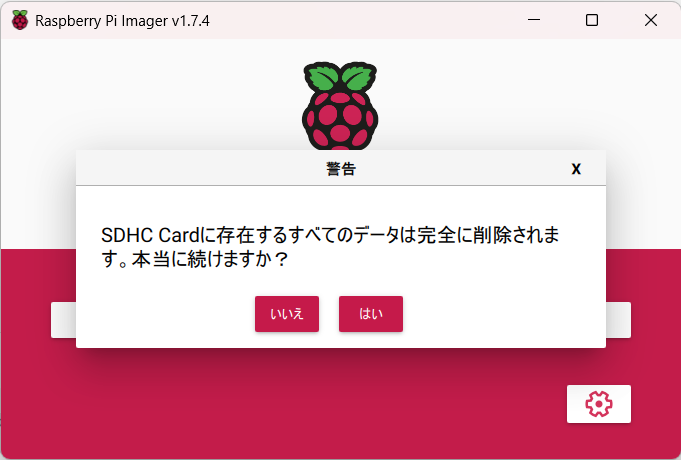
書き込みが実行されます。
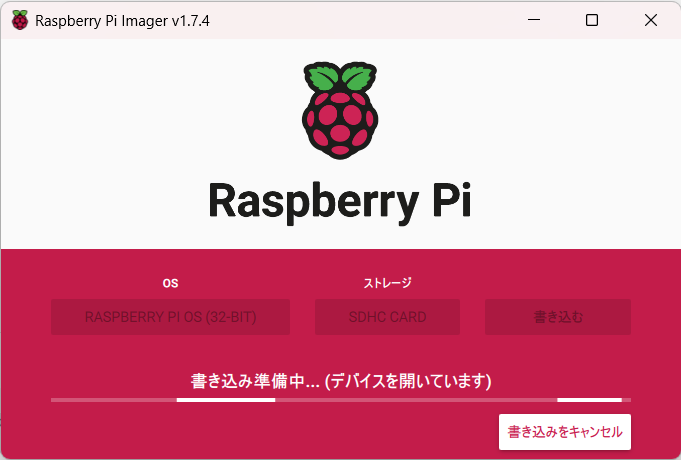
「取り出しても良いです。」・・・ありがとうございます💦
(終わったときにメディアを取り出すのチェックボックスをONにしてあったので、そのまま取り出せます。)
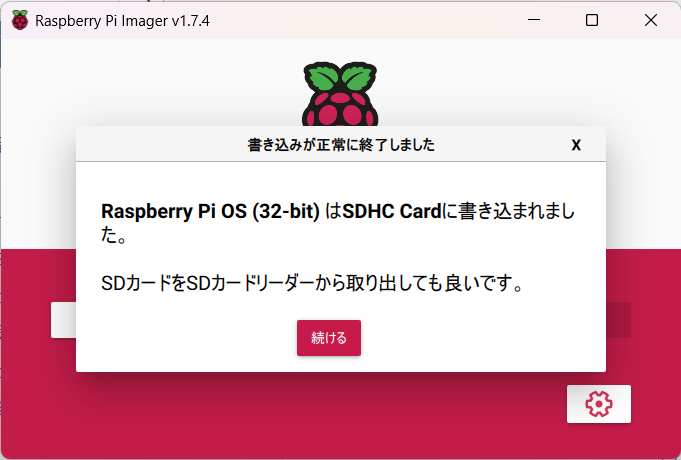
2つあるUSB端子の画像右側のすぐ上にPWRと印刷されているのが見えます。そちら側に電源用のUSBケーブル(本体とセットになっていたもの)を挿入し、PCのUSBポートに接続しました。緑色のLEDが点滅し始め、しばらく待つと常時点灯となりました。
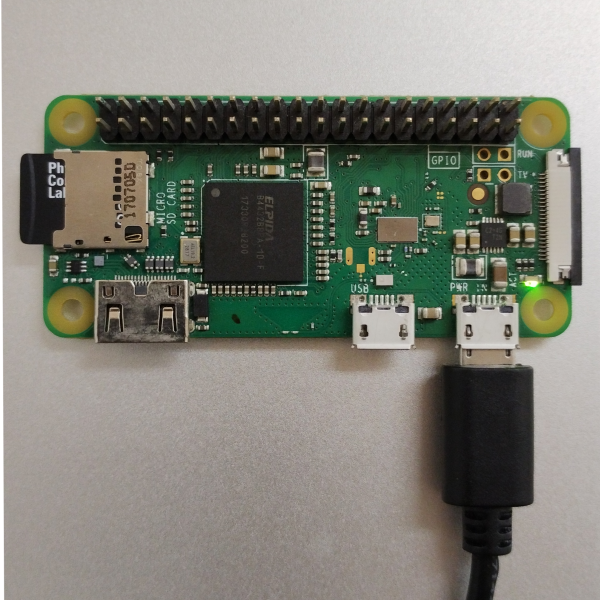
つづく