前回、MicroSDカードにOSをインストールしました。
結論から言うと、問題なく起動しました。PCのUSBポートから、付属のスイッチ好きのケーブルで電源をとりつつ、もう一つのUSBポートにマウスとキーボードを接続。
ちょっと厄介なのはHDMIがMiniなことと、モニターに空いている口がDVIだったことでしたが、こちらも接続。
電源を投入すると、ちょっと時間がかかったものの、無事OSが起動、問題なく操作できました。
こんな画面が表示されます。
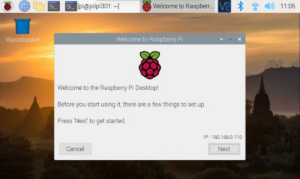
リモート接続できるかな – USB On-The-Go !
前回、Bluetoothしか使わない予定なので、WiFiの設定は飛ばしました。問題なく起動しました。
しかし、モニターは一つしか持っていませんので、Raspberry Pi に占有されたくありません。PCで開発したい・・・そうです、Raspberry Pi にリモートで接続しなければなりません。
でも安心してください、そんなあなたに「USB On-The-Go」!USBケーブル経由でSSH(Secure Shell)で、リモート接続できますよ!PowerShellなどから`SSH`経由でリモートログインして諸々操作できます!
Raspberry Pi OS の USB On-The-Go ドライバの有効化と起動設定
手順1:config.txt に設定を書き込む
SDカードをPCに接続し、エクスプローラーでconfig.txtファイルを見つけ、メモ帳などで開きます。
開いたら、最後の行に、以下の設定を追加します:
# Enable dwc2(USB On-The-Go driver)
dtoverlay=dwc2USB On-The-Go のドライバが有効になります。
手順2:cmdline.txt に設定を書き込む
有効にしたdwc2ドライバを起動するよう設定します。
エクスプローラーで cmdline.txt ファイルを見つけ、メモ帳などで開きます。
開いたら、よく観察してください。これは「1行だけ」の文になっています。
この文の、rootwait という単語の後ろに、modules-load=dwc2,g_ether と追加します。
g_ether を g_serial と間違えて記入しないでください。これに気付かず、かなり時間をロスしました・・・
手順3:SSHという空のファイルを作成しなくてもよい
SSHを有効にする手順として説明されている場合がありますが、現時点最新のRaspberry Pi Imagerでは設定しておくことが可能になっています。
ぜんぜん認識しない・・・
というわけで試してみましたが、ネットで見つけた情報では思うように繋がりません。そもそもUSBでPCと接続しても、Windowsのデバイスマネージャーで見ていても「何も反応しない」。。。Windows11を使っているからなのかも?いや、それにしたって無反応っておかしくないか?など試行錯誤紆余曲折。
結局、USBケーブルが原因でした。
Rapsberry Pi Zero Wの電源スイッチ付きケーブルは通信できません!
充電専用のUSBケーブルでは通信できません!
「充電・転送」と銘打たれたケーブルを使いましょう!
初歩すぎやん・・・
Bonjourをインストール!(しなくても可。Windows11のターミナルは名前解決してくれました。)
Bonjour Print Services をインストールすると、Raspberry Pi OSインストール時に設定したホスト名での名前解決ができるようです。しかし、Windows11(しか試していませんが)では、pingを実行するとIPV6で名前解決してくれました。
なので、この工程はお好みでどうぞ。
Bonjour(ボンジュール)は、Appleが開発したゼロ・コンフィギュレーション技術の実装である。主にLANにおいて、何の設定も行わず機器を使用可能にすることができる。Bonjour(ボンジュール)は、Appleが開発したゼロ・コンフィギュレーション技術の実装である。主にLANにおいて、何の設定も行わず機器を使用可能にすることができる。
Wikipedia
Bonjourの入手とインストール
Appleのサイトから入手することが出来ます。
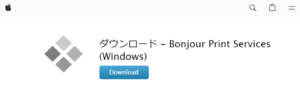
デスクトップにアイコンを作られるのが嫌いはひるやもりは、「Bonjour 印刷サービスおよびその他のアップル製ソフトウェアを自動的に更新」のみチェックをONにしてインストールしました。他のオプションはデフォルトです。
USB On-The-Go!のデバイスドライバをインストール!
デバイスドライバーをインストールしないと、USBで通信できる状態になりません。あらかじめダウンロードして準備しておきます。
RPI Driver OTGの入手と展開
こちらのサイトから入手することが出来ます。フランス語???

ついでにこのサイトに、Rapsberry Pi Zero WをPCに接続するときに使うUSBのコネクタなどの写真が参考になりそうです。
ZIP形式でダウンロードできますので、お好みのフォルダーに展開しておいてください。
Rapsberry Pi Zero Wを接続!
このUSBコネクタにつないでください。右隣は電源専用なので通信できません。このコネクタに接続しても電力は供給されますので、USBケーブル1本だけでOKです。もちろんPCにも接続してください。画像右下のパイロットランプのLEDが緑色に点滅・点灯します。

少しタイムラグがありますが、デバイスマネージャーに反応があると思います。「ポート(COM と LPT)」の下に「USB シリアルデバイス (COM 4)」(数字はPCの個体によって変わるかも)を見つけてください。
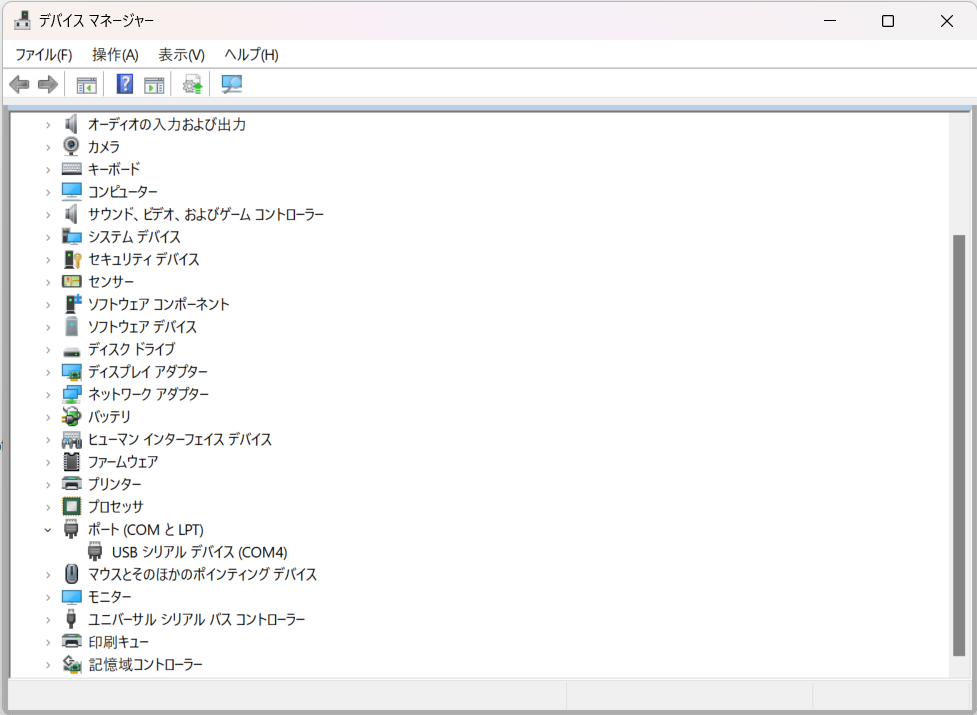
「USB シリアルデバイス (COM 4)」を右クリックして「ドライバーの更新」を選び、「コンピューターを参照してドライバーを検索」から、さきほどダウンロードして展開しておいた「RPI Driver OTG」のフォルダーを指定して、ドライバーをインストールしてください。(手順は一般的なので省略します)
無事にドライバーが適用されたことを確認してください。(USB Ethernet/RNDIS Gadget)
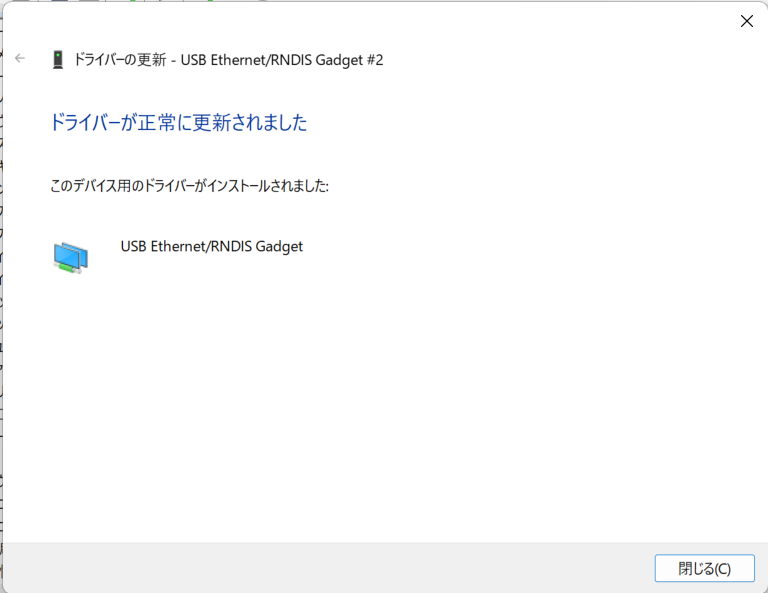
ターミナルを起動してSSHでRaspberry Pi Zewo Wにログインする
あとはSSHでログインするだけです。
スタートボタンを右クリックして「ターミナル」を起動して、sshコマンドを使用します。
ここで、Raspberry Pi Imagerで設定したホスト名を思い出してください。仮にraspberrypiだとすると、設定画面ではraspberrypi.localという設定になっていたはずです。
ということで、ターミナルで以下のコマンドを入力します。ユーザー名とパスワードを聞かれますので、同じくRaspberry Pi Imagerの設定画面で設定したものを入力してください。ユーザー名を仮にpiだとします。
<code>ssh pi@raspberrypi.local</code>パスワードを聞かれますので、入力すれば無事SSHでログインできます。
ワーニングが出た
OSを再構築したりすると、
@@@@@@@@@@@@@@@@@@@@@@@@@@@@@@@@@@@@@@@@@@@@@@@@@@@@@@@@@@@
@ WARNING: REMOTE HOST IDENTIFICATION HAS CHANGED! @
@@@@@@@@@@@@@@@@@@@@@@@@@@@@@@@@@@@@@@@@@@@@@@@@@@@@@@@@@@@という表示が出ることがあります。%userprofile%.sshフォルダのknown_hostsファイルに、以前の情報が残っていることが原因です。テキストエディタでホスト名が現れている行を削除(複数行ある)して保存してください。